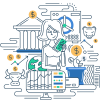Definition
The taskbar is a graphical user interface (GUI) element at the bottom of the screen in Windows operating systems. It contains the Start Menu, which provides access to programs, documents, and system settings. Additionally, it displays a button for each currently running application or open window. The taskbar also houses the System Tray (Systray), which includes icons for system notifications and utilities, such as volume control, clock, printer status, network connection, and other specialized programs.
Examples
- Application Management: Users can utilize the taskbar to switch between open applications easily by clicking on the respective program’s button.
- Start Menu Access: The Start Menu on the taskbar provides quick access to installed programs, system settings, and power options.
- System Notifications: The Systray icons provide real-time notifications about system status – for example, alerts for low battery, new email, or network disconnections.
Frequently Asked Questions
What is the main purpose of the taskbar?
The taskbar’s primary function is to allow users to manage and switch between currently running applications and access the Start Menu quickly.
Can the taskbar be moved?
Yes, the taskbar can be re-positioned to the top, left, or right of the screen by dragging it. It can also be set to auto-hide to save screen space.
How do I customize the taskbar?
The taskbar can be customized by right-clicking on it and selecting “Taskbar settings.” Here, users can change its position, auto-hide it, change icon sizes, and personalize the Systray icons.
What is the System Tray?
The System Tray (Systray) is part of the taskbar located typically at the bottom right, containing icons for system and program notifications, like those for volume control, network status, battery level, etc.
What are pinned icons?
Pinned icons on the taskbar provide quick access to frequently used programs. Users can pin a program to the taskbar by right-clicking on its icon and selecting “Pin to taskbar.”
Related Terms
Start Menu
A feature within the taskbar providing quick access to installed applications, system settings, and other functionalities necessary for operating the computer.
System Tray (Systray)
The section of the taskbar where icons for system alerts, background running programs, and utilities like volume control and network status are displayed.
Dock
A similar feature to the taskbar found in macOS providing access to applications and system functionalities.
Notification Area
Another term used to describe the System Tray, which provides system notifications and quick access to background applications.
Online References
- Microsoft Taskbar Overview
- How to Use the Taskbar in Windows 10
- Taskbar Customization: Microsoft Support
Suggested Books for Further Studies
- “Windows 10 For Dummies” by Andy Rathbone
- “Windows Internals, Part 1: System architecture, processes, threads, memory management, and more” by Pavel Yosifovich, Mark E. Russinovich, David A. Solomon, and Alex Ionescu
- “Microsoft Windows Server Administration Essentials” by Tom Carpenter
Fundamentals of Taskbar: Computers and the Internet Basics Quiz
Thank you for exploring the comprehensive details of the Taskbar and for challenging yourself with our quiz questions. Continue honing your skills in computer knowledge!